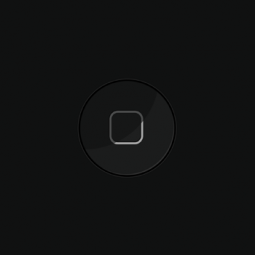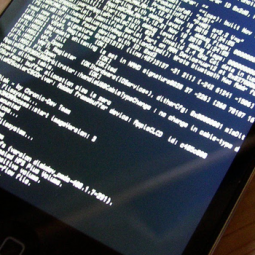Revo Uninstaller, developed by VS Revo Group, is a tool that allows you to completely uninstall a program from Windows. Often when uninstalling programs through the typical uninstaller, many registry files and directories are left behind. Over time these left over and useless files bog down your computer. By using a tool like Revo Uninstaller, it will uninstall the program like normal and then scan the computer for any additional files that were not removed. It allows you to select which files to keep and which to delete.
You can purchase the full version of Revo Uninstaller but I recommend just downloading the free version. It will still scan for leftovers after the standard uninstall, it includes eight additional cleaning tools, and free tech support is also included. There’s some nice features that come packed with the Pro version but nothing that I feel is worth the $20 – $40 price tag.
You can download Revo Uninstaller by clicking HERE.