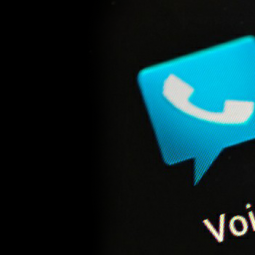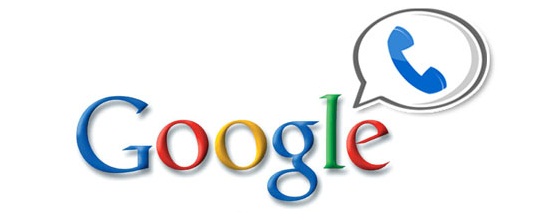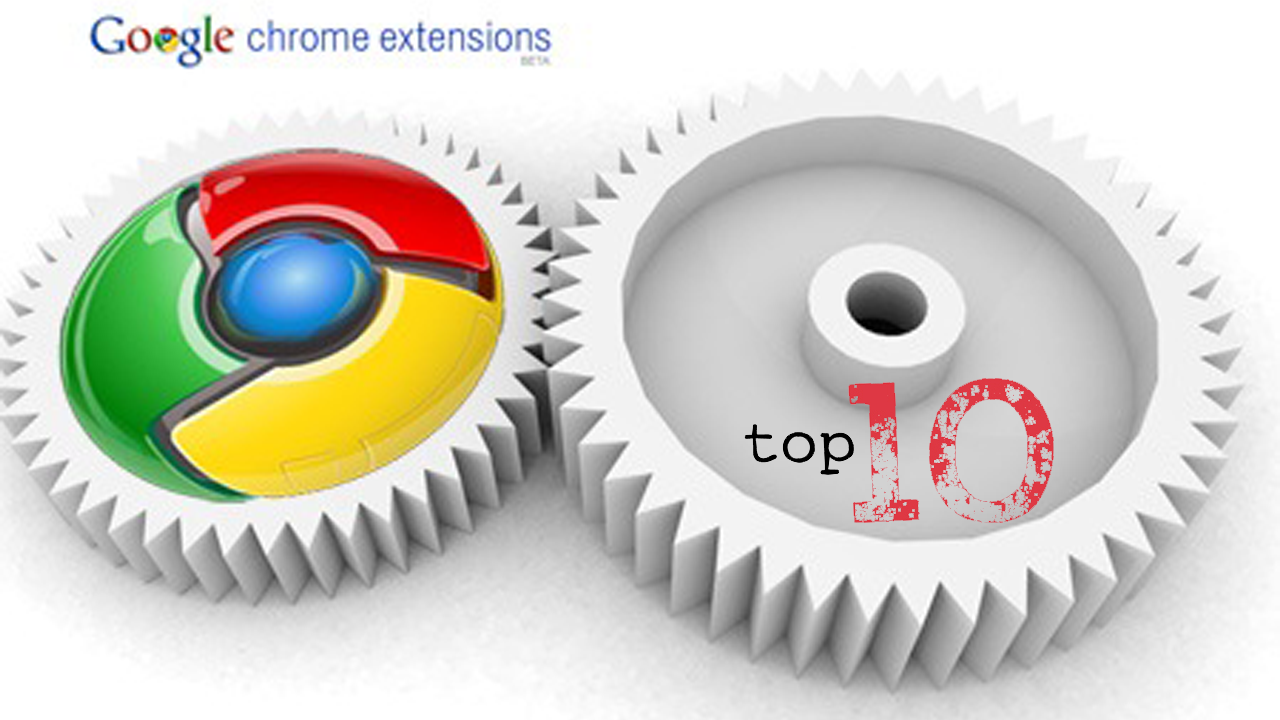If you’re a fan of open source technology, you’re likely spurning Apple’s phones and tablets in favour of Android. However, the difficulty when investing in an Android model is the variety out there, which can make choosing a phone or tablet quite a challenge. Ironically, this array of technology is also one of the OS’s major draws.
Other reasons to choose Android over Apple include the use of widgets over installing apps, the wider variety of app marketplaces and the compatibility with Flash. However, there are drawbacks too – Android is less widely regulated so it may pose increased security risks to your phone or tablet.
If you do choose to go Android, there is a plethora of innovative technology out there, each one offering something a little different. So to help you in the decision making process, here are five of the best Android technologies to suit a variety of needs.
- Google Nexus 7 Android Tablet
One of the major selling points for the Nexus 7 is the price tag. Available at just $199, this beats all branded major competition and is a superb option for households or individuals on a budget. Smaller than the iPad, experts claim this might be more easily comparable to a Kindle – especially with its heavy focus on book and film apps. It has been described as a way for users to access and consume web content, and buy in particular from Google’s app stores. It is the ideal hybrid model – larger than a smart-phone but smaller than the average tablet – which makes web browsing highly portable, yet more easily visible.
- Samsung Galaxy S3 smart-phone
The Samsung Galaxy S3 makes the Top 5 Android technologies list due to its impressive quad-core processor, HD display and 4.8 inch screen – great features for a smart-phone. In terms of operation, it also boasts a surprisingly powerful battery, which allows it to keep its charge for longer; ideal for busy people on the go.
3. Asus Eee Pad Transformer Prime
If there is one thing that puts people off purchasing a tablet it’s the touch screen typing capabilities. Sometimes you just want a regular QWERTY keyboard. While other tablets offer plug-in typing facilities, the Asus Eee Pad Transformer Prime is an Android tablet with the physical benefits of a Netbook – it has a foldable and removable keyboard dock. Plus, it’s slimmer and lighter than the iPad, it has a 1.3GHz quad-core processor and it can process full HD movies too.
- Arnova ChildPad
The Arnova ChildPad has made it onto the list due to its innovative use. It is a tablet aimed at children and one of the few that runs an Android OS. This give kids the ability to use child-friendly Android apps without annoying mum and dad (by stealing their tablets). At 7 inches it’s smaller than the average 10 inch tablet which suits smaller fingers down to the ground and it comes fully loaded with 30 apps tailored for kids.
- Samsung Galaxy Tab 10.1
At number five, is the Samsung Galaxy Tab 10.1 – the Android tablet most comparable to the iPad. It is both lighter and thinner than Apple’s model, offering a dual-core CPU which offers users a good speed and an 8 mega pixel camera to boot.
So there you have it – five Android technologies suitable for five different uses – and one thing’s for sure, you don’t get this level of choice when you buy from Apple.
This article was submitted through TechGeec’s article submission form.
Amy Boff writes for Appliances Online. When she isn’t checking Facebook she enjoys walking her dog. Follow her on Twitter @AmyBoff