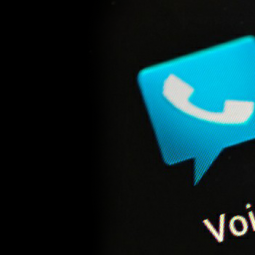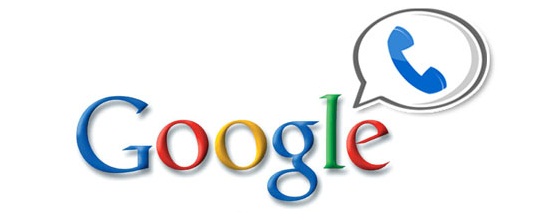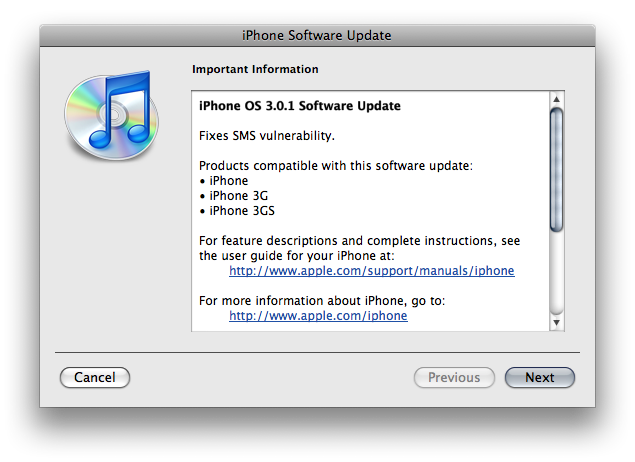When somebody misses your call, you’re usually redirected to their voicemail inbox. You hear a generic greeting, a beep, and then you leave a message.
But that’s boring. Why settle for the same old generic voicemail messages when you can assign custom voicemail messages to your favorite contacts?
Thanks to Android, assigning customized voicemail greetings has never been easier. Today, we’re going to show you how to give every one of your contacts a unique voicemail message using Google Voice.
Step 1) Download Google Voice
Google Voice is a free app that is available in the Google Play store. Download and install Google Voice here. Unfortunately, the Google Voice app is currently only available to Android users in the United States.
Step 2) Enable call screening
Google Voice has a useful call screening function. You’ll need to enable this function before you record your custom voicemail greetings.
To do this, open Google Voice and select the gear icon in the top right corner. Tap on the Voice settings link and then navigate to the Calls tab.
Find the radio button beside Call Screening that says ‘On’ and select it. Once you hit Save Changes, call screening will be enabled. Call screening allows you to send callers directly to voicemail, listen to the voicemail message they’re about to leave, accept the call, or accept and record the call.
Step 3) Set up Google Voice voicemail
Now that you’ve enabled call screening, you can set up Google Voice’s voicemail. Open Google Voice and click the gear icon in the top right corner of the main menu. Choose Voice settings from the list and then select the Voicemail & SMS tab.
Once you’re ready to record your voicemail message, select Record New and speak your name into your phone. Then, choose the Android phone that you want your calls to be forwarded to and hit Connect.
Google Voice will call the Android phone you selected and then ask you to record the name you want your contacts to hear when they call you.
Step 4) Set up customized voicemail greetings
Now that you have connected Google Voice’s voicemail, it’s time to record customized greetings for your favorite contacts. To do this, once again click on the gear icon in the top right corner of the page, navigate to Voice settings and choose the Voicemail & SMS tab.
Look for the Voicemail Greeting section and then click on the Add button to add a new contact. Type in whatever name you want to use for that customized voicemail greeting.
After you press OK, a new window called Record Greeting will appear. Open the drop-down menu called Phone to ring and then select your Android phone. Click Connect and Google Voice will immediately call your phone.
When you pick up the call, Google Voice will tell you to record your customized voicemail message. Once you’ve hung up the call, select your voicemail message from the Voicemail Greeting section of the Voicemail & SMS tab, which can be found under your settings menu (click on the gear icon in the top-right of Google Voice).
Step 5) Choose your contact
Go to Google Voice and look through your list of contacts. Select the contact for which you have already recorded a personalized greeting and then select Edit Google Voice settings. Choose the Voice message that you have already recorded from the dropdown list that pops up. You can also set up a personalized voicemail message for a group using this method.
You’re done!
This feature is useful for plenty of different reasons. You can set up a customized Google Voice message for your work contacts, for example, that says you’re currently out of the office. And your friends can hear another message entirely.
Whether you want to leave a cute greeting for your girlfriend or an “I’m safe, mom” message for your parents, Google Voice can help you get the most out of your Android smartphone. Thanks to the power of Android and Google Voice, generic voicemail messages are a thing of the past.
This article was submitted through TechGeec’s article submission form.
Andrew’s website, OneClickRoot.com, offers One Click Root, the smartest android rooting software available. Just one click and you can unlock your android smartphone, or android tablet, and harness its full potential.