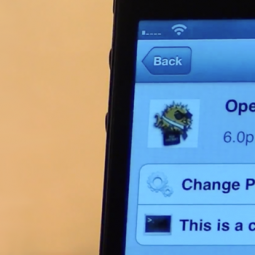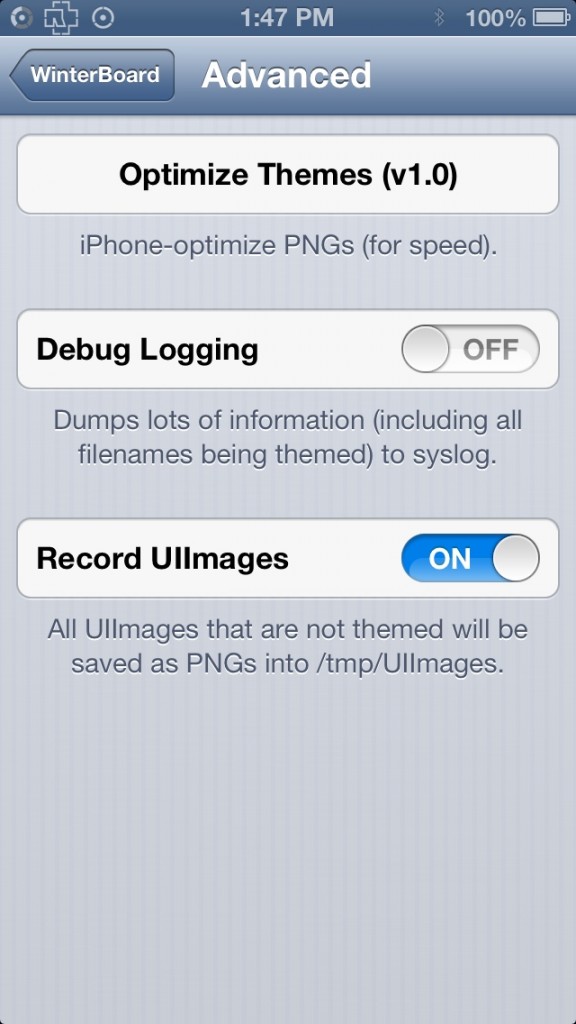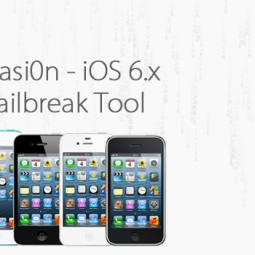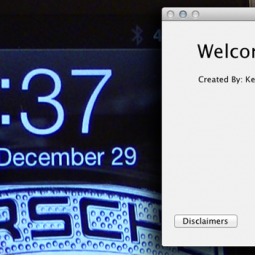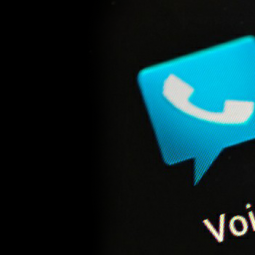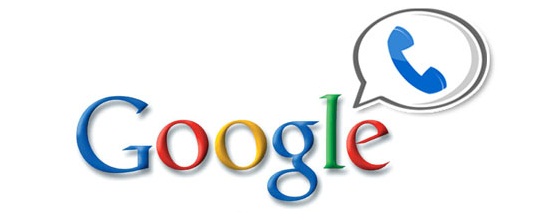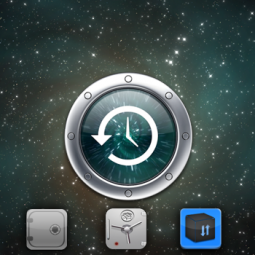What is Jailbreaking?
The process of jailbreaking takes advantage of exploits, or imperfections, in either the software or the hardware of an iPhone, iPod touch, iPad, or Apple TV. By doing this you can remove the limitations implemented by Apple and so you can then install third-party apps, tweaks or modifications, and even themes to change the appearance of your device; all of which are not available in Apple’s App Store.
Apple applies numerous safegaurds to iOS which prevents users from installing and running software which has not been approved by them. They do this to protect the devices and users from threats like bugs, crashes, and even viruses so this method can be extremely beneficial to the run of the mill user, making iOS and easy to use and more importantly, stable operating system. While this may be good for most people, many prefer to extend the potential of their devices and make them stand out from the crowd and these two reasons are why I’ve jailbroken every single mobile Apple device that I’ve owned.
Is Jailbreaking Legal?
Many people muddy up the answer to this question and don’t provide a straightforward answer. To put it simply, in the United States, under the Digital Millennium Copyright Act, jailbreaking iOS devices is legal as it is in every other country with the exception of Canada. In Canada, the Copyright Act was amended in 2012 prohibiting tampering with digital locks. This is exactly what jailbreaking does and so it is illegal in Canada, however, there’s really no way for the government to find out if you do it so you might as well take the leap and just do it. Now while it is legal pretty much everywhere, you will void your warranty with Apple so if you take your jailbroken device into an Apple store for help they’ll void your warranty. But what you can do is simply restore it iTunes and if you still have the problem you can take in to Apple and there’s no way they’ll ever know if you jailbroke your device.
How do you Jailbreak?
For the most part, jailbreaking tools are just programs that you can download for your Mac or PC. Normally they have you go through a few steps like holding down a few buttons on your device and they’ll do the rest. Other times programs will create custom IPSW files, or iPhone SoftWare, and will then require the user to restore to that custom file (which has the jailbreak bundled with it) using iTunes. But sometimes there are methods that just use Mobile Safari. So you open up Safari on your device, go to a specific website, tap a link, and it’s done. But, different methods are needed for different exploits and so some jailbreaks may be extremely easy while others may require your computer and a few minutes of your time.
Who Develops Jailbreaks?
So far jailbreaks have either been developed and released by independent developers like GeoHot and Comex, or by teams of developers and security experts like the iPhone Dev Team, Chronic Dev Team, and evad3rs.
Basically, the way jailbreaks are put together is that developers look for exploits, or holes, in the software or hardware of a device. Sometimes it could only take one exploit and sometimes it can take as many as twenty for a single jailbreak, but once they’re found it gives the developers a chance a to insert their own code into the device in order to bypass Apple’s limitations. These guys do this in their free time, which can often take months from the time Apple releases a new version of iOS or a new device, and these jailbreaks have always been completely free to download and use.
Cydia
Every jailbreak process installs another “app store” of sorts called Cydia. Originally, when jailbreaking first started, we had another app called Installer but since iOS 2 Cydia has been the big player. Like the App Store it lets you search for tweaks and themes and modifications and then install them. The difference of course is that Cydia only runs on jailbroken devices and the software that it provides you with has not been approved by Apple.
Cydia uses repos, or repositories, which host all of these tweaks, themes, and other software. They basically act as channels, allowing you to download and access the customizations. And, just like the App Store, while many packages are free there are some which cost money.
How do Jailbreaks Work?
Jailbreaks provide users with root access to iOS, allowing non-Apple approved software to be installed. This is done by exploiting flaws in the device’s software or hardware.
There are two levels of jailbreaks: tethered and untethered. A tethered jailbreak requires the device to be connected to a computer and then re-exploited with jailbreak software each time it boots in order to remain in a jailbroken state; otherwise, the device will boot as if it is not jailbroken and none of the tweaks, modifications, themes, or jailbreak apps will work. With an untethered jailbreak a user can properly reboot their device without being connected to a computer while retaining the jailbreak.
The most important concept to understand about jailbreaking is that a jailbreak does not exist for every version of iOS nor for every iOS device. For the most part there will be one major untethered jailbreak released per year with each new major update to iOS like iOS 6 or iOS 7. Apple will then release smaller updates which will fix bugs and patch the exploits which were necessary for the jailbreak. Often times the developers will release updated jailbreaks so that anyone who updates or purchases a device with the new version of iOS can jailbreak their device. But, just as often, they don’t release an updated jailbreak in hopes of preserving the exploits that they’ve found for future major jailbreaks.