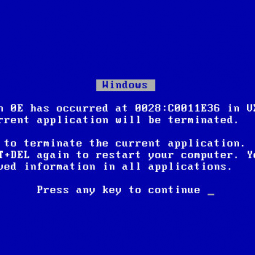Playing around with a bunch of wires and fidgeting with the gadgets on the keyboard can not only be unproductive, but it can also be dangerous. When you want to know how to fix problems with your computer properly, what steps can you take?
Ask a Friend
Chances are, you know someone who graduated with a degree in Computer Science or who is working at a major computer store. Instead of fiddling around with the keyboard today, give that person a call. Find out when he or she is available, and ask this individual if a private tutoring session could be arranged. Let your friend know you want to learn how to deal with common troubleshooting issues when they arise, and, hopefully, this person will be happy to teach you.
Take a Course
Many people do receive their degrees in Computer Science and other related fields. As a result, most colleges, if not all, in your area will offer at least a handful of courses related to the subject matter. Over the summer or during a season when work is a little bit slow, enroll in one of these courses. You’re likely rather worried about the price. Fortunately, many community colleges also offer classes, and you can enroll in these for a fraction of the cost of what other universities would offer.
Read the Books
Whenever you purchase a new computer or a gadget for your computer, you are given a pamphlet. In this booklet, you’ll find an array of information about the device as well as details on how to deal with common troubleshooting issues when they arise. Generally, people tend to cram this booklet up into a drawer someone and completely forget where they put it in their times of needs. Make a nice little file of all of the booklets, and refer to them when your computer isn’t functioning properly. It’s quite likely you will find the answer for which you are looking in one of the chapters.
Using the Computer
Sometimes, the computer is not entirely beyond repair. For example, you might be able to turn it on, but, once you do, one of the programs you need for work will not function properly. Many computers have troubleshooting functions built right into them. As long as you are able to use the computer, look up steps on it to help you resolve the problem in a timely fashion. Sometimes, these tools can also check for problems on the system. Therefore, you will be able to find the root of the problem to address that as opposed to waffling around with issues that are not really problems at all.
The best way to learn how to troubleshoot on a computer is to have a professional or someone who works in the industry show you. If you have any questions, you can ask that person. However, when you cannot take a class or no one is available, other options exist to help you deal with the computer crisis.
This article was submitted through TechGeec’s article submission form.
Walter O’Neal writes about technology, education and more. Most recently, he has written a series of pieces on the best computer degrees.